Ginger Audio has released GroundControl, a freeware zero-latency audio router and virtual audio driver for macOS.
GroundControl allows you to send audio from one application to another with zero latency. The Ground Control virtual audio drivers have 3 settings, 2 channels, 16 channels, and 64 channels.
See also: Free Music Production SoftwareThe audio output of the GroundControl drivers can be monitored using the GroundControl Cube app, which looks like a typical monitor controller. GroundControl Cube lets you control ins/outs, mono, mute, dim, and the overall output level.
Like most monitor controllers, it has a large central knob for the output level; remember, this doesn’t affect the input level, only output. It’s pretty cool that it has a nice meter for visual feedback, too.
GroundControl is an alternative to the popular Soundflower app. Soundflower was incredibly useful and easy to use, but it didn’t keep up with changes to macOS and became virtually defunct. Blackhole became an obvious successor, but I’m not sure how well that works (if at all) anymore post-macOS Catalina.
So, here we are now with GroundControl, and if you’ve never used an audio router like this, you can think of it like virtual audio cables.
How it works, in simple terms, is that you select GroundControl as the audio output for the source application and as the audio input for the receiver application.
If you check out the website, you can see a list of applications that could benefit from GroundControl, including OBS, YouTube, Spotify, and Zoom. If you are a podcaster, streamer, or you do any form of online education, GroundControl by Ginger Audio is for you.
One of the most common uses for Soundflower in its day was to record your system sound into your DAW. In other words, it was the go-to app if you wanted to record audio from a web browser, like a YouTube video into your DAW.
With GroundControl, that’s super-easy; just set your system audio output to GroundControl 2 channel, and set the audio input/device for your DAW to GroundControl 2 channel. On the GroundControl Cube, the input should be GroundControl 2 channel, and the output is whatever you want to hear playback through; your audio interface, core audio, etc.
GroundControl is a simple app that you probably won’t realize you needed so much until you have it. Right now, it’s macOS only, but a Windows version will be available at some point.
Up to 192kHz with zero latency, and the latest M1 chip and macOS Big Sur are supported. It’s nice to be a macOS user and not be scared an update will prevent something from working for a change!
Downloading GroundControl is easy. Visit the product page linked below, submit your email address, and you’ll receive a download link.
Download: GroundControl (freeware virtual audio driver for macOS with M1 chip support)
More articles:
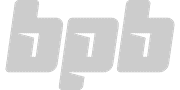

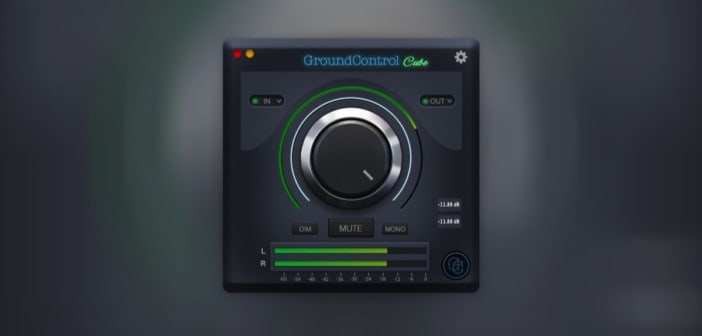
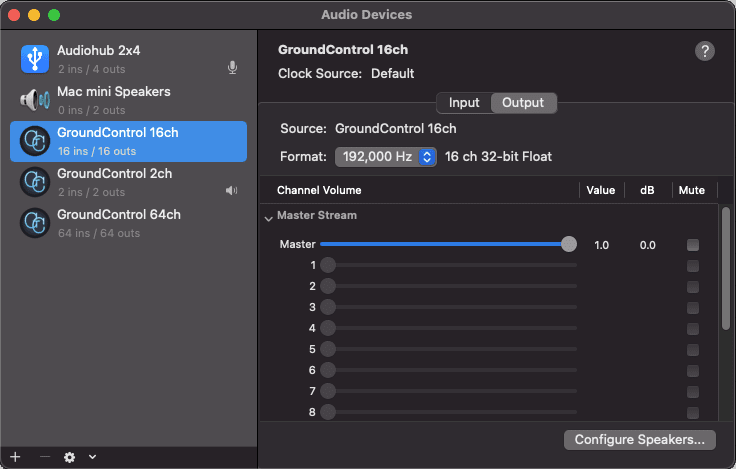
17 Comments
MRG
onRemember, you can’t use this plugin for any kind of Soul music.
Stranjeluv
onOh. That’s too bad, because that is exactly what I make. I guess my macbook will take the L.
MRG
onSo sad for you and your macbook. :’-( Ah, it’s okay, try it, I’ll tell nobody.
Aris
onClon Minotaur Transparent Overdrive by Nembrini Audio is free.
https://www.nembriniaudio.com/products/clon-minotaur-transparent-overdrive
Tomislav Zlatic
onThanks for the tip! We’re working on an article. :)
Michal Ochedowski
onARIS, you did it again. And thank you again! :)
Aris
onNo problem! :)
PureFire
on^😊
Thanks again James, & BPB, excellent description you wrote, nice & simple instructions, this is very much appreciated.
I like the look of this GUI, & it’s a handy thing to have.
I already have something similar to this, but it’s just a kext, so dosent have a GUI, i set it up through “Audio MIDI Setup” (Mac App Utility) & create a “Multi Output Device” to monitor my audio. Will try this out too, thanks James & hope your keeping well 😉
I noticed in the FAQ’s a link to download the uninstaller too.
https://groundcontrolcube.s3.us-east-2.amazonaws.com/UninstallGroundControl_Cube.pkg
James N
onI’m well, thanks! I hope you are too, and thank you for the useful info, as always.
Cheers
Anurag Verma
onIf you try loopcloud today you will get sonible entropy EQ+ …….
Tomislav Zlatic
onWorking on an article about it, thanks!
Aris
onAudio Damage Dubstation 2 or Cableguys DriveShaper is free with any purchase at Plugin Boutique.
Tomislav Zlatic
onGot ’em! :)
https://bedroomproducersblog.com/2021/05/04/dubstation2-free/
https://bedroomproducersblog.com/2021/05/04/driveshaper-free/
Aris
on👍
Aaron Seeman
onSince I installed this on my Mac, VLC no longer plays back. It keeps giving me an error that I have to configure my speakers to stereo, but they already are!
Anyone else experience this problem?
thanks
PureFire
onHi Aaron, is it only VLC that will not play back?
Something to try is if you have a headphone port, plug in your headphones to see if VLC will play through them ? Then unplug your headphones & try again to play as you normally would.
Also, if the problem persists, check your VLC settings & also your audio (sound) setting in System Preferences & also in Applications / Utilities / Audio MIDI Setup, but try your headphones first.
Hope you get it fixed
ben
onSoundflower is still well maintained:
https://github.com/mattingalls/Soundflower/releases